此前我们已经介绍过如何使用EasyRecovery恢复数据,其实它还包括不少其他的功能,今天我们来看看怎样使用它检测硬盘。
在Easyrecovery的主界面,我们点击Disk Diagnostics按钮,我们能看见如下画面:
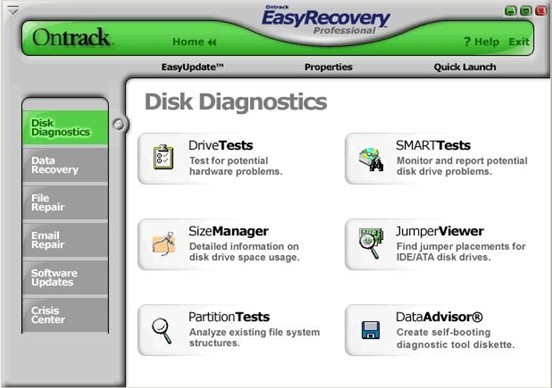
一:驱动器检测(DriveTests):该工具用来检测硬盘驱动器的物理状况。并且这些测试都是只读的,用来检测硬盘的物理稳定性。可以选着几个硬盘一起测试。
测试分为两种:快速测试和完全测试。
快速测试:只需要90秒,一次只读取所选硬盘的一个扇区,任何读取错误只重试一次,在硬盘中产生一个随机的扇区数目,返回“通过”或者“失败”两种结果,如果遇到第一个坏道测试将会自动停止。
完全测试将读取整个硬盘来查找物理问题。如果需要详细的检测硬盘情况,最好还是选择完全测试。
完全测试:从第一个扇区读取到最后一个扇区,一次只读取所选硬盘的一个扇区,任何读取错误都只重试一次,返回“通过”、“通过但是有一些问题”和“失败”三种结果,如果一次累计遇到20个坏扇区或9个连续的坏扇区测试将会自动停止。
二:SMART表测试(SMARTTests):SMART表是自监测、自分析和报告技术的缩写。SMART表是被写在硬盘的SA区域,用来预报可能的驱动错误,帮助防止数据丢失。
我们点击SMARTTests按钮,选着需要检测的硬盘,点击Next按钮,我们可以看见如下画面:
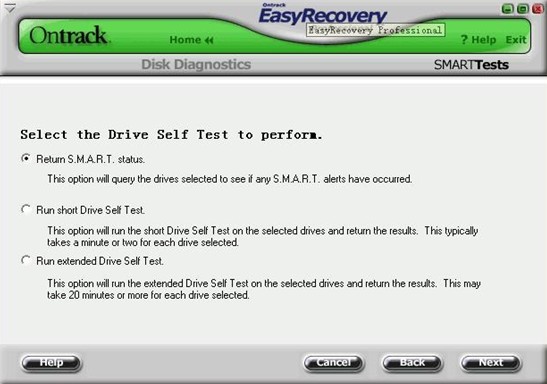
SMART测试有三种选项:SMART状态测试、快速硬盘自检和完全硬盘自检。
SMART状态测试:花费几秒的时间对硬盘SMART进行快速检测,返回硬盘状况。
快速硬盘自检:用一分钟或两分钟进行精简的磁盘自检,返回硬盘状况
完全硬盘自检:用20分钟或更长时间进行完整的磁盘自检,返回硬盘状况
三:容量管理器(SizeManager):用来管理硬盘的使用情况,可以帮助发现是什么文件造成系统空间的错误。
以上就是使用EasyRecovery检测硬盘的方法,希望对大家有所帮助。
微信扫描二维码可在线咨询:
